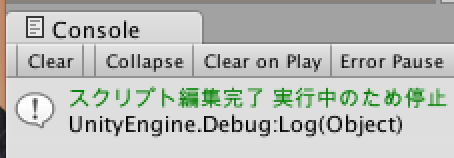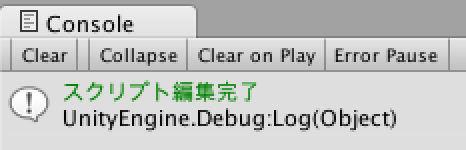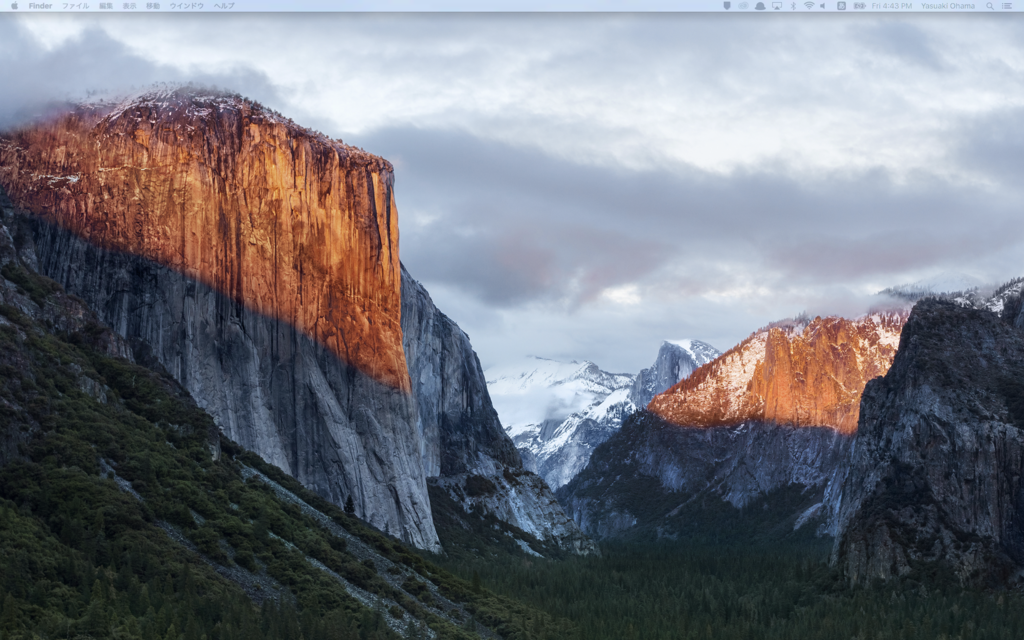Unity エディタ プログラムの書き換えを行なった時、更新後にコンソールに表示する
概要
Unityでプログラムの書き換えを行なった時、反映されるまでエディタで入力ができてしまう。

そのため、更新後にコンソールに表示するスクリプトを作成した。
詳細
クラスに以下のコードを加えるとのstaticコンストラクタを持つクラスに記述するとエディタ起動時に独自のスクリプトを実行できる
[InitializeOnLoad]
起動時にEditorApplicationのupdateに登録し毎秒約100回呼ばれる
static FinishCompiling() { EditorApplication.update += Update;//エディタで再生中に毎秒約100回呼ばれるコールバック }
EditorApplication.isCompilingは数フレームtrueを返すので、最初に「false → true」に切り替わった時のみ表示するようにしている
private static void Update () { if (EditorApplication.isCompiling && !m_isCompiling) { ... } m_isCompiling = EditorApplication.isCompiling; }
Unity5 Android Build keystore 自動入力
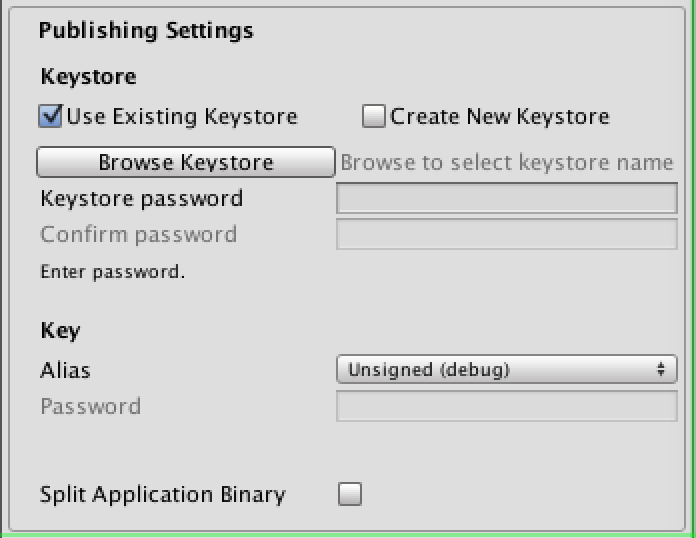
以下のスクリプトをEditorフォルダに入れるとUnity起動時に自動でkeystoreを入れることができる。
gist.github.com
Editorに置く理由はBuild時に中に含まれないから
Unity - マニュアル: 特殊なフォルダー名
Unity5でスカイボックスを利用する方法
Unity5でスカイボックスを利用する方法
アセット
Sky5X One
画像の設定www.gamedevblog.com
MaxSizeの設定
容量に問題がある場合は、MaxSizeを下げれば画質と引き換えに圧縮できる
元画像1024
1024 0.7Mbyte
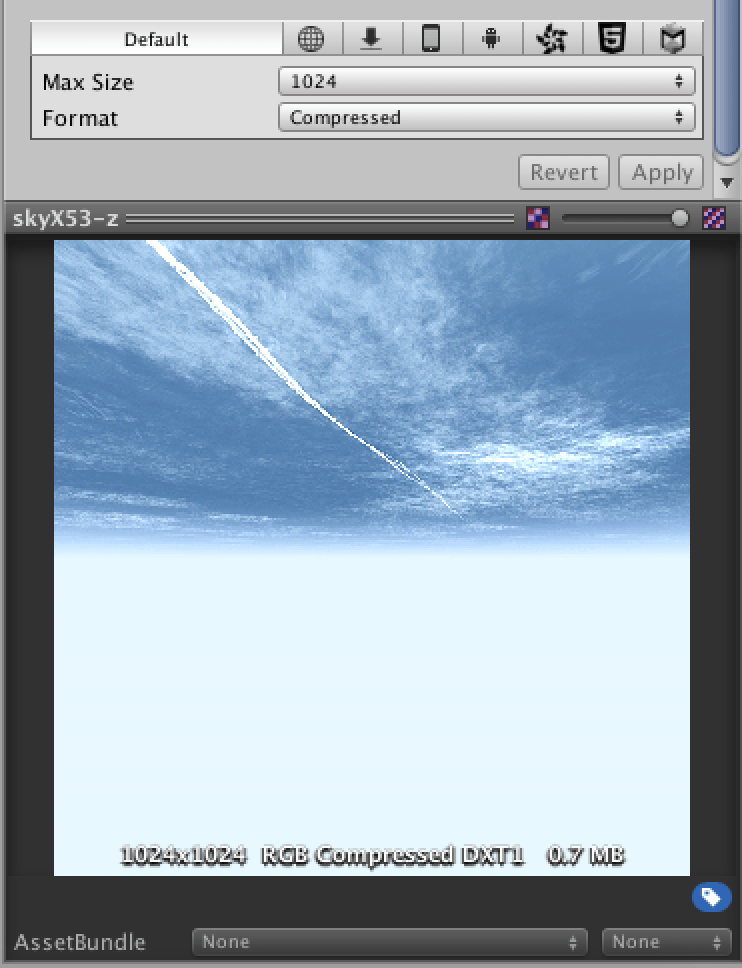
512 170Kbyte
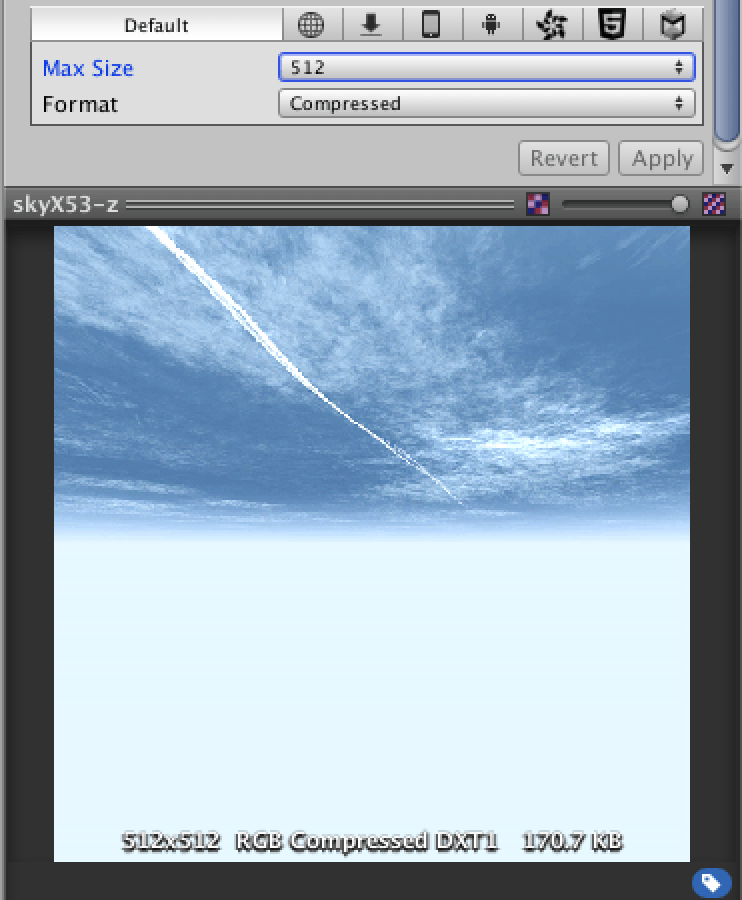
android アプリをインストールできない
「USBストレージまたはSDカードにインストールできませんでした」についての記事
android 4.0.4で起きた。

[対処法]USBストレージまたはSDカードにインストールできませんでした
より「.android_secure/smdl2tmp1.asec」を消せばよいのだが...見つからない。
隠しファイル「.android_secure」を見つけて開くまではできんたがsmdl2tmp1.asecがみつからない。
ES ファイルエクスプローラー
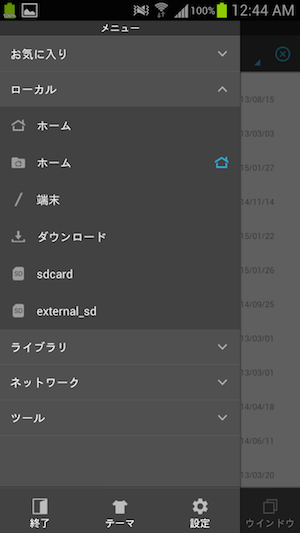

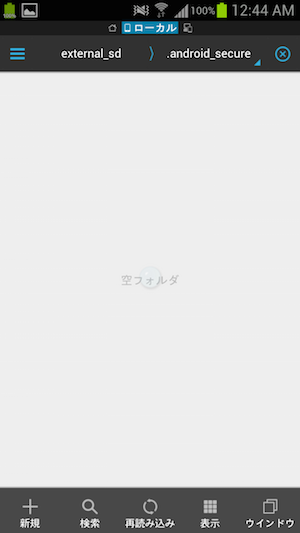
Win, Macでも探したが、出てこない。
仕方がないのでSDカードの接続を切ったらダウンロードできた。
設定->ストレージ->外部SDカードのマウント解除
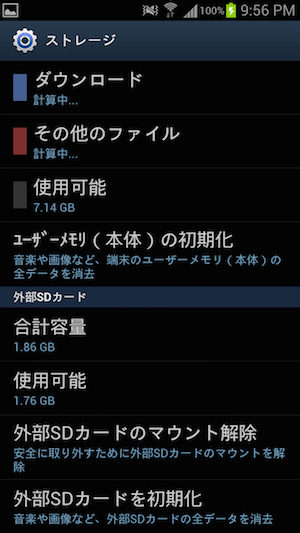
micro-SDと端末の相性が悪い?とかなんとか
Google グループ
リンク
ES ファイルエクスプローラー - Google Play の Android アプリ
[対処法]USBストレージまたはSDカードにインストールできませんでした
MacでAndroidの内部ストレージを見るにはソフトが必要|Mac - 週刊アスキー
Google Play ストアからダウンロードできない、Google Play ストアを読み込めない - Google Play ヘルプ
画像圧縮 imageoptim pngout pngyn
環境
適当な背景画像を準備
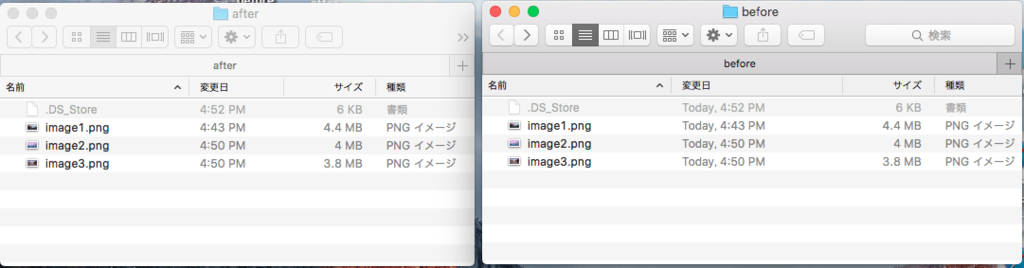
imageoptimの設定でpngoutにチェックを入れる
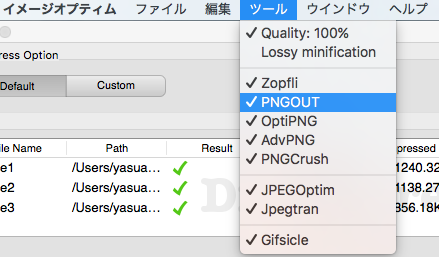
pngynにフォルダを投げ込んで実行
処理後imageoptimが自動的に走る
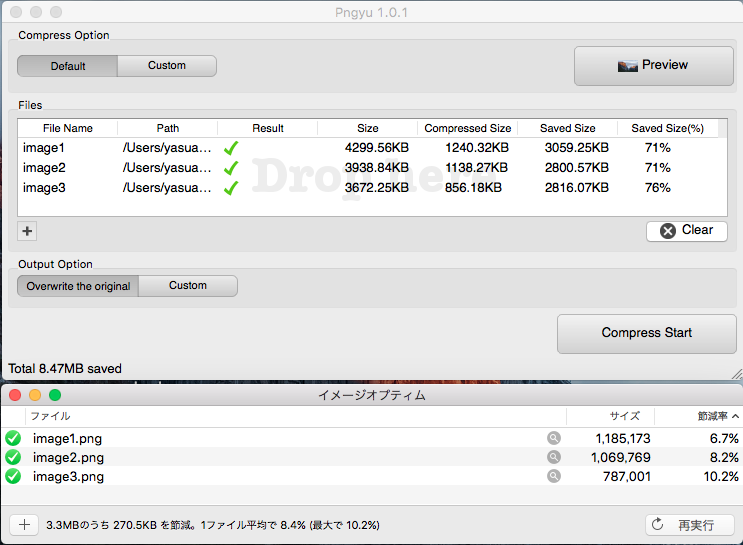
Unity5 画像圧縮 Crunched Compressed 16bit Truecolor
概要
Unity5で新しい圧縮方法(Crunched)が出た。
そのため、実際のアプリサイズ、apkのサイズを他の圧縮方式と比較する。
Unity - マニュアル: テクスチャ 2D
Unityの画像圧縮機能
- Compressed
- 16 bit
- Truecolor
- Crunched 0
- Crunched 50
- Crunched 100
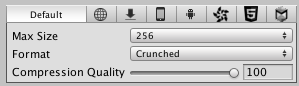
実際のアプリサイズとapkのサイズ
利用サンプル
テストに以下のアセットを利用する
HDIconsPackFree
Asset Store
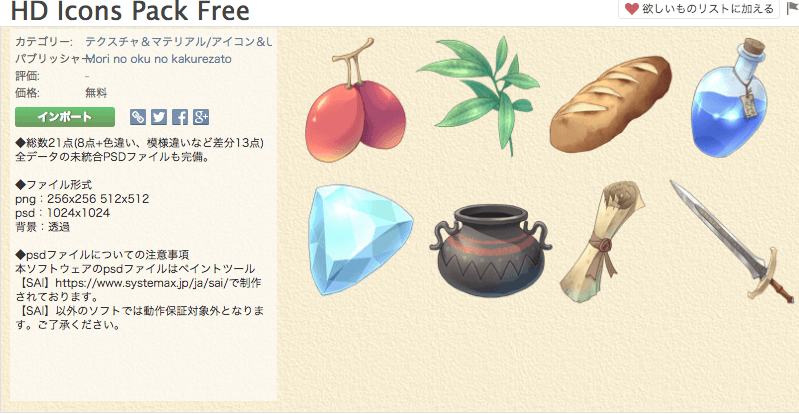
psdは利用しないので入れない

シーンの構成
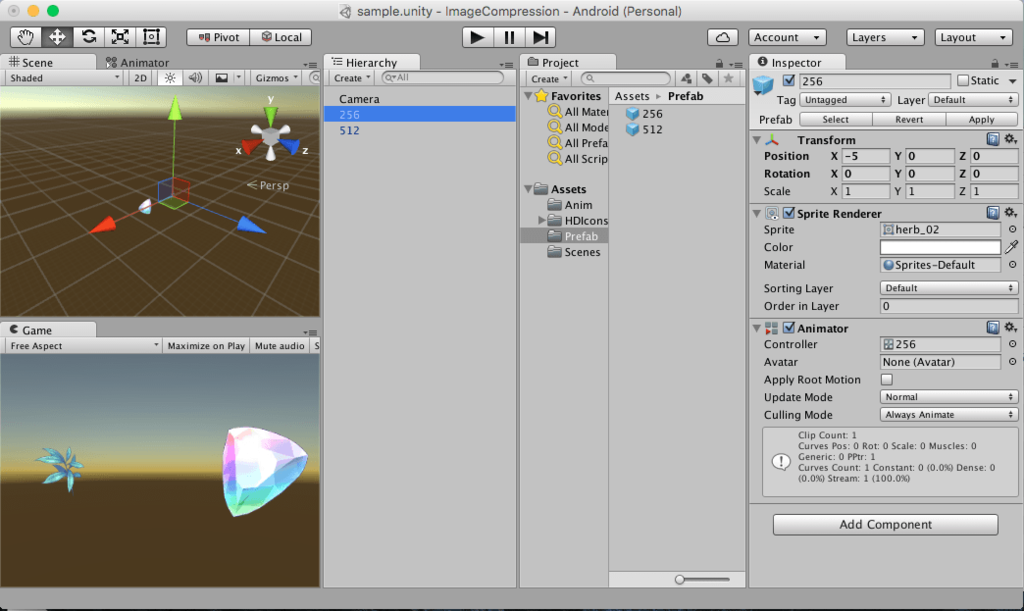
アニメーションで画像を表示させる

結果(全体)
| 圧縮方式 | 実際のアプリサイズ | apkのサイズ |
|---|---|---|
| Compressed | Complete size 13.7 mb 100.0% | 21,081,856 バイト(ディスク上の 21.1 MB) |
| 16 bit | Complete size 22.5 mb 100.0% | 20,483,123 バイト(ディスク上の 20.5 MB) |
| Truecolor | Complete size 40.0 mb 100.0% | 25,424,022 バイト(ディスク上の 25.4 MB) |
| Crunched 0 | Complete size 13.3 mb 100.0% | 21,072,703 バイト(ディスク上の 21.1 MB) |
| Crunched 50 | Complete size 13.7 mb 100.0% | 21,081,856 バイト(ディスク上の 21.1 MB) |
| Crunched 100 | Complete size 13.7 mb 100.0% | 21,165,976 バイト(ディスク上の 21.2 MB) |
結果(Unityファイル単体)
| 圧縮方式 | サイズ |
|---|---|
| Compressed |  |
| 16 bit | 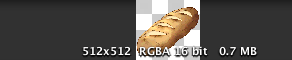 |
| Truecolor | 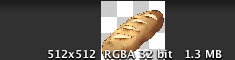 |
| Crunched 0 |  |
| Crunched 50 |  |
| Crunched 100 |  |
画質
(アニメーションにしてしまったため)検査しにくいため、別の記事で検証
考察
テスト画像が悪かったのかあまり良い結果が出なかった?。
画像によってはapkのサイズが「Compressed > 16 bit」になる
「Compressed」と「Crunched」の結果が大体同じ結果になった。
「Crunched 0」< 「Compressed」という結果になった。
また、以下の設定「Crunched 100」は実行に非常に時間がかかった。
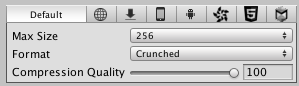
補足
シーン上にアニメーションプレハブを置くまではTextureの容量はなかった。
Mipmapは減るのわかっているからやらなかった。
圧縮の詳しい記事
iosアプリサイズを節約する - テラシュールブログ
圧縮画像でメモリを節約&ローディング高速化しつつも画像を綺麗に表示する - テラシュールブログ
Mac ls パーミッションの横にある@アットマークを消す xattrコマンド
Macでよくみるパーミッションの横にある@アットマークの消し方
$ ls -l total 136 -rwxr-xr-x@ 1 yasuaki.ohama INTRA\Domain Users 11887 12 3 03:19 LINE_icon01.png -rwxr-xr-x@ 1 yasuaki.ohama INTRA\Domain Users 9431 12 3 03:19 LINE_icon02.png -rwxr-xr-x@ 1 yasuaki.ohama INTRA\Domain Users 9240 12 3 03:19 LINE_icon_Black.png -rwxr-xr-x@ 1 yasuaki.ohama INTRA\Domain Users 9395 12 3 03:19 LINE_icon_Green.png -rwxr-xr-x@ 1 yasuaki.ohama INTRA\Domain Users 9277 12 3 03:19 LINE_icon_White.png -rwxr-xr-x@ 1 yasuaki.ohama INTRA\Domain Users 6148 12 3 03:19 _DS_Store
xattrを使い、付加されているものを調べる
$ xattr *.* LINE_icon01.png: com.apple.quarantine LINE_icon02.png: com.apple.quarantine LINE_icon_Black.png: com.apple.quarantine LINE_icon_Green.png: com.apple.quarantine LINE_icon_White.png: com.apple.quarantine
xattr -d "消すもの" "ファイル"
$ xattr -d com.apple.quarantine *.*
結果
$ ls -l total 136 -rwxr-xr-x 1 yasuaki.ohama INTRA\Domain Users 11887 12 3 03:19 LINE_icon01.png -rwxr-xr-x 1 yasuaki.ohama INTRA\Domain Users 9431 12 3 03:19 LINE_icon02.png -rwxr-xr-x 1 yasuaki.ohama INTRA\Domain Users 9240 12 3 03:19 LINE_icon_Black.png -rwxr-xr-x 1 yasuaki.ohama INTRA\Domain Users 9395 12 3 03:19 LINE_icon_Green.png -rwxr-xr-x 1 yasuaki.ohama INTRA\Domain Users 9277 12 3 03:19 LINE_icon_White.png -rwxr-xr-x@ 1 yasuaki.ohama INTRA\Domain Users 6148 12 3 03:19 _DS_Store
参考
MacOSX - mac でファイルをDLすると付加される@の消し方 - Qiita
Macでlsした時のパーミッションにあるアットマークを消す。xattrコマンド。 - kanonjiの日記